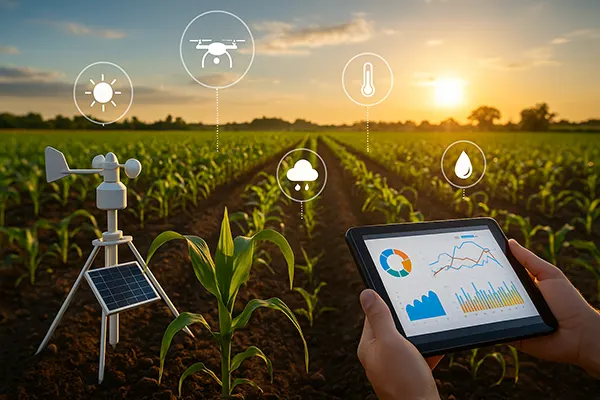Playing it cool: Reducing the temperature and appetite of NVIDIA Ampere

NVIDIA introduced its new Ampere graphics cards to the public in 2020. This latest generation graphics card gets a revamped architecture, and also impresses with its performance. The benefits are noticeable in both casual and gaming applications.
Despite the improved abilities, there is a significant drawback. It takes the form of significant power consumption. Its high level, naturally, leads to a rapid rise in temperature. The culprits of such situation are GA104-400 chip and GDDR6X memory, which are present on RTX 3070Ti graphics card.
Graphics card specs
The full name of the video card is ASUS Rog Strix RTX 3070 Ti OC Edition. In its series it is the top of the line in terms of power. There is a presence of factory overclocking, and in Boost-mode graphics processor boasts of 1845 Mhz. The rest of the graphics card parameters are identical to its predecessor.
At the start of testing and a few subsequent steps, the development behaves quite well. It has decent quality and speed, minimal lag. But there is a lot of heat. One may try to solve this problem by underwiring or, more simply, voltage reduction in favor of reducing heat dissipation. The principle applies to the graphics card, processor or chipset. It has a positive effect on the fans as well.

ASUS Rog Strix RTX 3070 Ti OC Edition Undervolving
The process is carried out through a special program called MSI Afterburner and GPU-Z. Before downloading and running it, it is advisable to update your graphics card drivers. Underwinding results can be checked by means of a massive video game such as Cyberpunk 2077.
Once you have figured out how to download and configure the program parameters, run it together with GPU-Z. In the first, click on the “Curve” button to open a window with a curve showing the voltage to frequency ratio – the main parameters of the video card. In the second program, go to the “Sensor” tab.
To move all indicators to the “Max” category, click on the 3 bars at the top right corner. Then go to “Sensor display mode” and click “Highest”. The program will work in the background mode. The basis during this period will be a video game. It is possible to play not more than 20 minutes to note the changes in temperature mode of the chip and memory.
Then you have to go to the curve box and find the corresponding value there. It is about the voltage applied to the chip. It is necessary to make a selection by means of the left mouse button, press “Shift” and select the “tail” of the curve. After that press the “Enter” button. A number will appear, which should be changed. It is recommended to set it to 1950, as this is the optimal frequency for this video card when the voltage is 0.950 V.
Go to MSI Afterburner and click on the checkbox. This way the setting is saved and the curve gets a flat look. There are cases when it drags down, then you should perform all operations again.