¿Cómo utilizar la herramienta Spike en Microsoft Word?
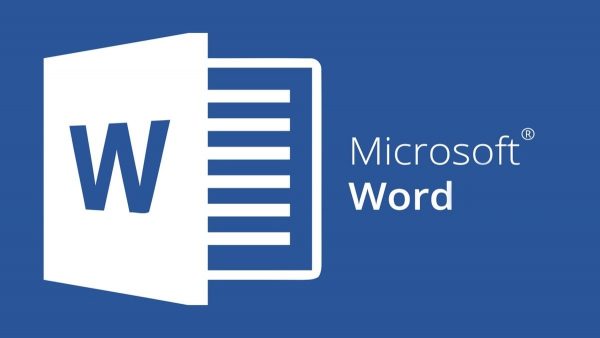
En Microsoft Word, la herramienta «Spike» es una de las características del portapapeles y se puede encontrar en las versiones 2010, 2013 y 2016 de Microsoft Word. Proporciona al usuario para eliminar dos o más elementos de las ubicaciones lejanas en MS-Word y poner los elementos como un grupo en una nueva ubicación o documento.
Los elementos se almacenan en él, desde donde se puede utilizar en cualquier momento. Para añadir un conjunto diferente de elementos en Spike, primero hay que eliminar el contenido almacenado en él. Se considera una característica muy útil en el momento de una gran carga de trabajo. Reorganiza rápidamente el documento reordenando el texto y las imágenes o puede crear un nuevo documento a partir de las piezas de otro documento.
Para utilizar la herramienta Spike, para cortar y pegar el texto en MS-word, es necesario seguir los pasos que se indican a continuación
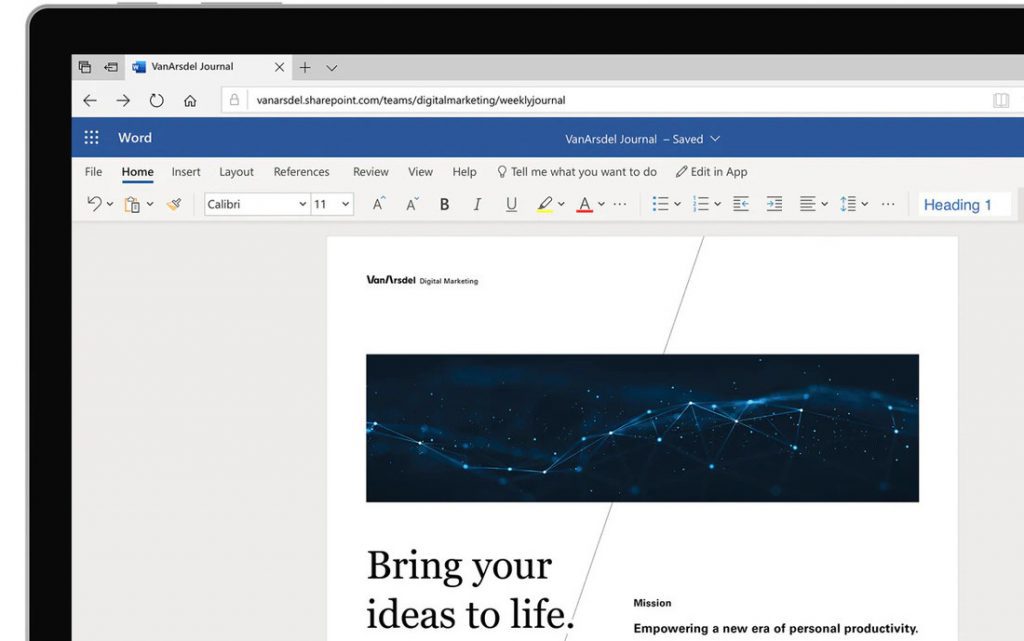
- Para añadir, selecciona el texto o las imágenes o ambos, simplemente pulsa (Ctrl+F3).
Esto cortará el texto o las imágenes o ambos depende de su selección para cortar y pegar en Spike. Continuando con las partes cortadas del documento, MS-Word continuará con el pegado para su uso futuro.
- Copiar el texto y pegarlo en el nuevo documento.
- Haga clic en la pestaña ‘Archivo’.
- Seleccione la opción ‘Nuevo’ en la lista de elementos.
- Haga clic en el icono ‘Documento en blanco’, en la nueva pantalla.
- Pulsa (Ctrl + Shift + F3) para pegar el texto que has almacenado en Spike.
- Cómo eliminar la información de Spike pulsando (Ctrl + Shift + F3)
Si no deseas eliminar la información que hay en él, mientras vas a pegar el contenido en el nuevo documento, puedes intentar escribir ‘Spike’ y pulsar el botón ‘Enter’.
- Sin pegar o eliminar el contenido, puede ver el contenido en él.
- Selecciona la pestaña ‘Insertar’ en la cinta de opciones.
- En la sección ‘Texto’, haz clic en el botón ‘Partes rápidas’.
- 3. Seleccione la opción «Texto automático».


